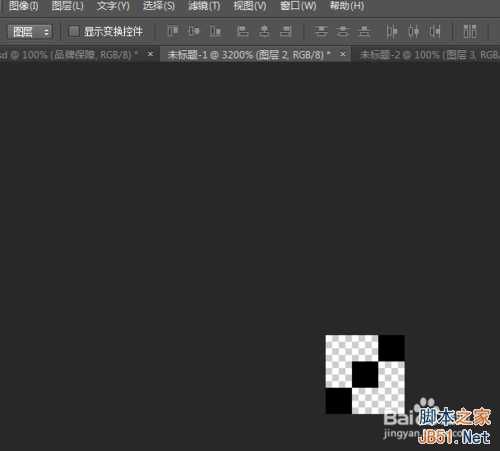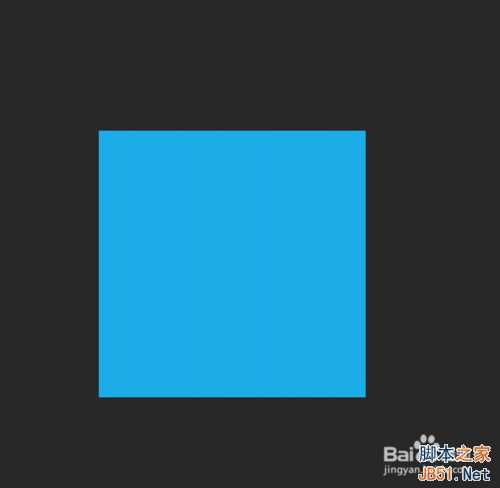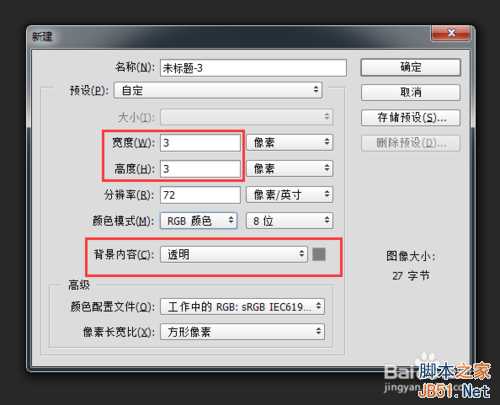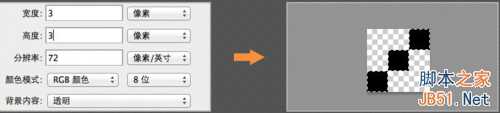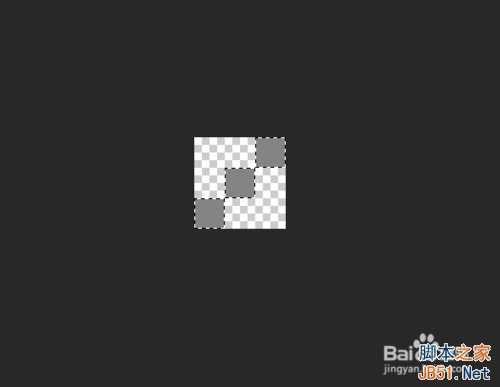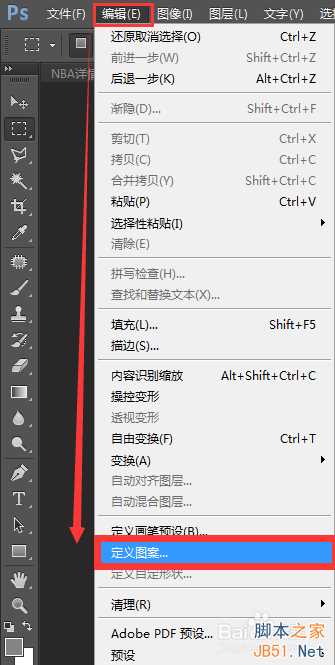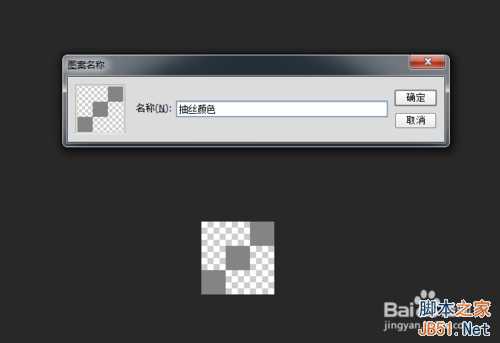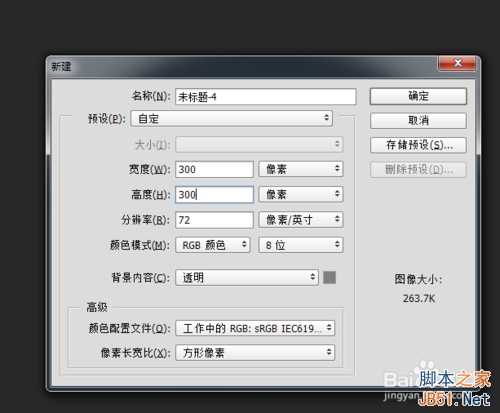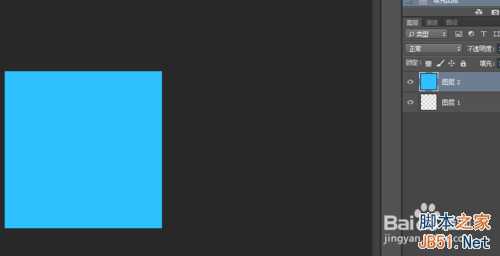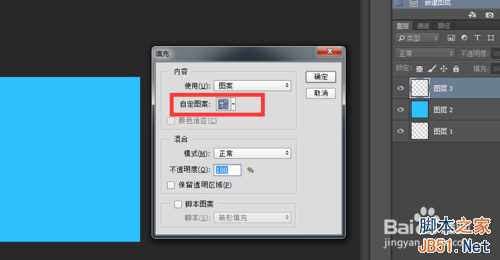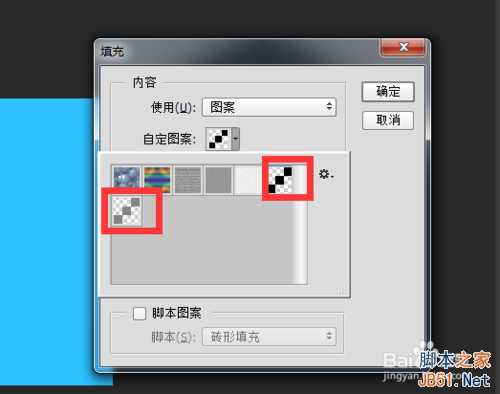在这里为大家讲解一下如何使用Photoshop图像制作处理软件来制作出一张具有抽丝背景的图片。在这里主要使用到“填充”命令,还有就是调节图层的透明度。以下是制作时用到的素材和制作完成的效果。
工具/原料
我们需要用到一台笔记本电脑或台式电脑
还需要准备一个Photoshop软件,这个是必需用到的
工具就这么多,很少很简单吧
方法/步骤
首先,我们需要新建一个3像素*3像素大小,同时背景为透明色的小图片。
制作这个图片是为了接下来使用它。我们将其放大到3200%,即放大到最大,会出现以下的情况。
我们会发现这个透明色背景的图长宽各有12个像素格,接下来我们的操作是最重要的;
我们为这个长宽各12个像素格大小的透明背景图片添加元素:3个正方形,这三个正方形可以是黑色的、也可以是灰色的等其他的颜色。这主要看你要什么样的抽丝背景效果。如下图所示:
我们使用矩形选框工具,从左下角向右上角位置画3个正方形方块元素,并为其填充上颜色。亦可填充为其他的颜色。
接下来我们使用“Ctrl”+“D”快捷键,将选区取消选择。
然后执行菜单栏“编辑”— —“定义图案”,会弹出一个定义框:“图案名称”,我们可以定义图案的名称。在这里将其命名为:“抽丝颜色”。
定义好“图案名称”后,接下来就是使用这个重要的图案了。
我们新创建一个文件,可以创建“透明背景”的 或者 其他背景的图片。在这里我们创建一个“透明背景”的,大小为“300像素*300像素”。然后新建一个图层,将这个新建的图层填充为:#2dc1ff颜色,即RGB值为:45、193、255。
最后,我们就要使用我们制作好的3像素*3像素大小的透明背景图片了。
新建一个图层放在“蓝色图层”的上面,紧接着按“Shift”+“F5”组合键,调出“填充”对话框,如下图所示。然后我们需要更改的就是“图案”一栏的值,将其调整为我们定义好的“图案”。如下图所示:
如果我们看图案效果太明显,我们可以尝试调整图案的“透明度”属性值。我们将图片放大显示,然后调节图案的“透明度”属性,效果如下图所示:
这样一个抽丝背景的图片就制作完成了。
注意事项
如果我们看抽丝背景做得还是很明显,我们可以继续使用Shift+F5组合快捷键进行重新更改设置。
我们在制作那3个正方形方块的时候,可以按着Shift键加选进行操作,让其在一个图层上进行填充黑色。
以上就是Photoshop制作一张有质感的抽丝背景图案方法介绍,希望能对大家有所帮助!
免责声明:本站资源来自互联网收集,仅供用于学习和交流,请遵循相关法律法规,本站一切资源不代表本站立场,如有侵权、后门、不妥请联系本站删除!
更新日志
- 小骆驼-《草原狼2(蓝光CD)》[原抓WAV+CUE]
- 群星《欢迎来到我身边 电影原声专辑》[320K/MP3][105.02MB]
- 群星《欢迎来到我身边 电影原声专辑》[FLAC/分轨][480.9MB]
- 雷婷《梦里蓝天HQⅡ》 2023头版限量编号低速原抓[WAV+CUE][463M]
- 群星《2024好听新歌42》AI调整音效【WAV分轨】
- 王思雨-《思念陪着鸿雁飞》WAV
- 王思雨《喜马拉雅HQ》头版限量编号[WAV+CUE]
- 李健《无时无刻》[WAV+CUE][590M]
- 陈奕迅《酝酿》[WAV分轨][502M]
- 卓依婷《化蝶》2CD[WAV+CUE][1.1G]
- 群星《吉他王(黑胶CD)》[WAV+CUE]
- 齐秦《穿乐(穿越)》[WAV+CUE]
- 发烧珍品《数位CD音响测试-动向效果(九)》【WAV+CUE】
- 邝美云《邝美云精装歌集》[DSF][1.6G]
- 吕方《爱一回伤一回》[WAV+CUE][454M]