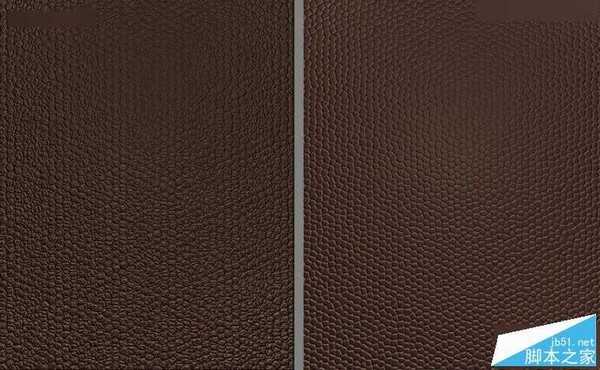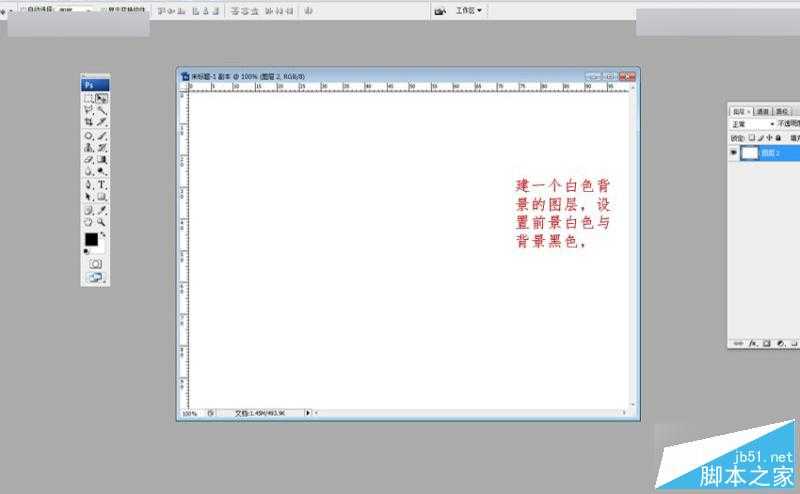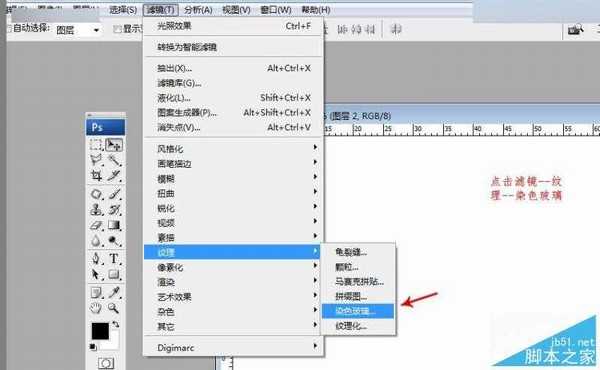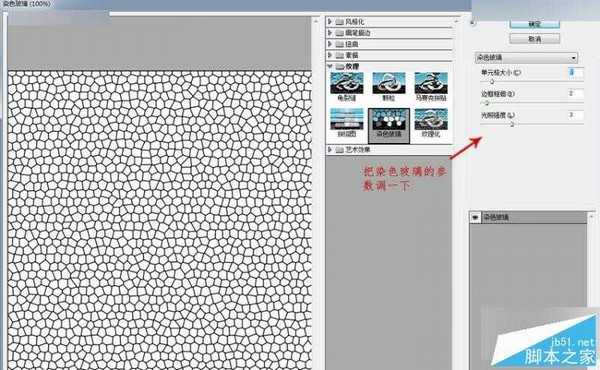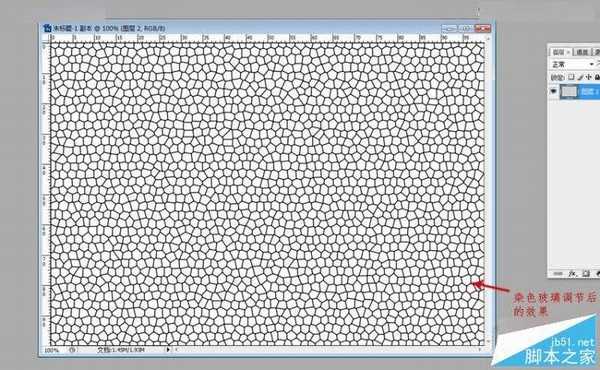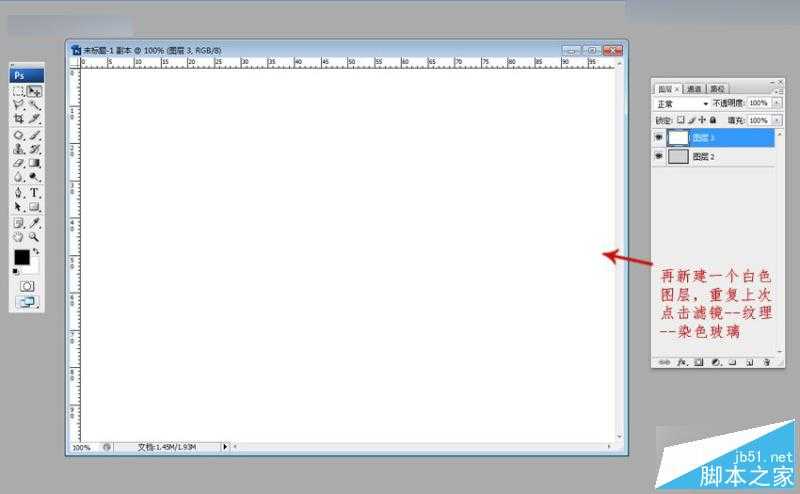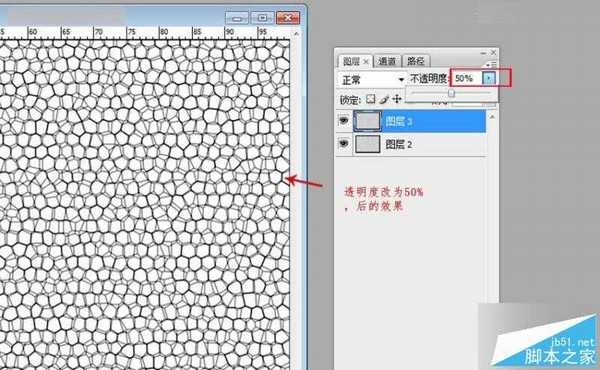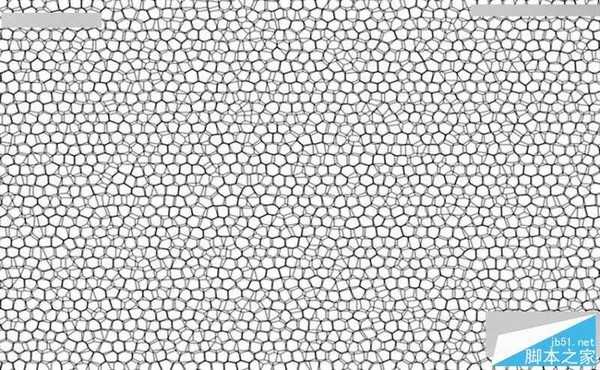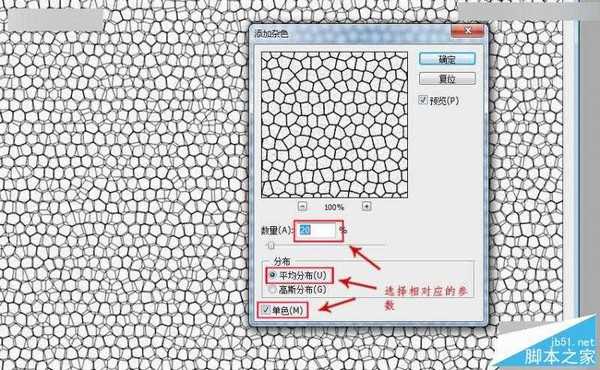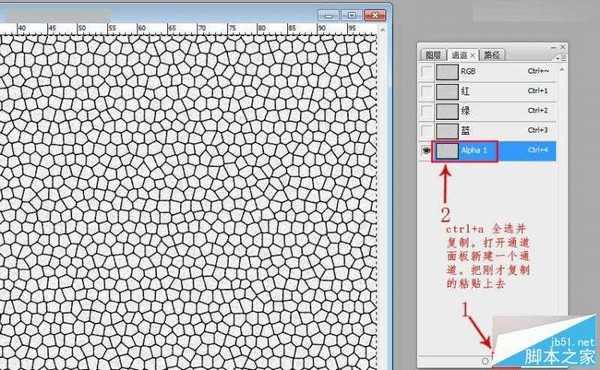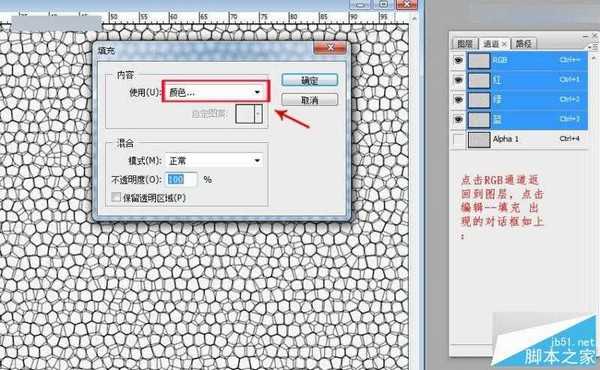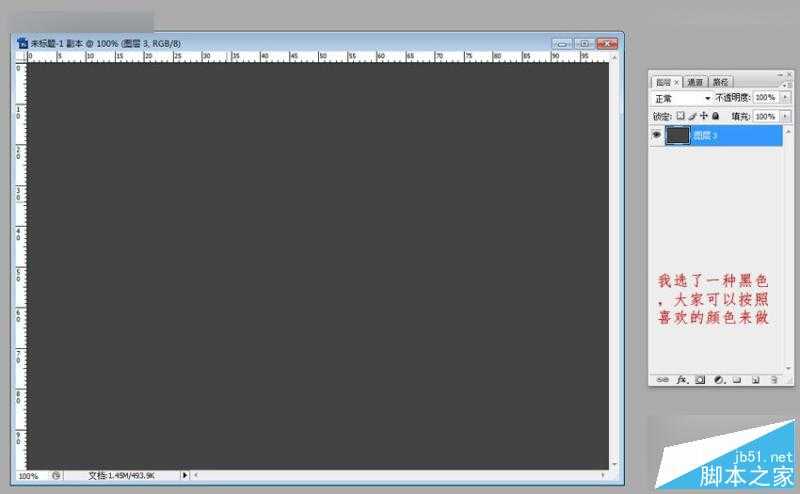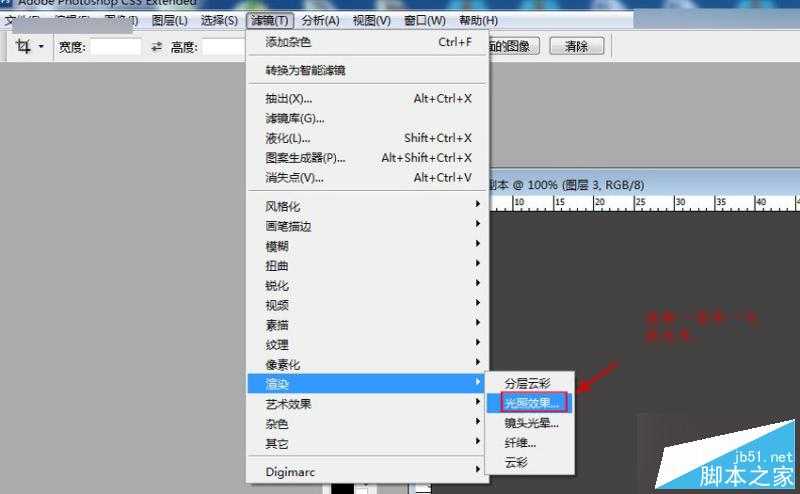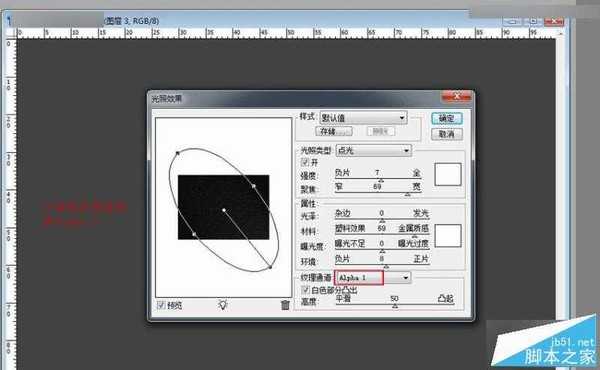今天为大家带来一篇教程,是向大家介绍Photoshop制作3dMax中常用的皮革纹理背景教程,这个教程主要针对3dMax的用户。在这个简短的教程中,让你如何快速创建一个在3dMax里的皮革。在家具设计领域皮革是一种最常用材料,特别是对于沙发及沙发的设计,获得一个好的皮革尤为重要。皮革材料质量很大程度上取决于你的场景的照明。在你开始制作皮革材质之前必须首先分析准确的皮革的类型。
如何使我们能够创造一个完美的皮革纹理的材质。首先是用Photoshop使用滤镜制作逼真的皮革纹理,非常的实用,其次是一个简单的3dMax材质表现,我们将使用位图和凹凸贴图。两者都是非常有用的。
让我们看看创建皮革的步骤有哪几条:
1.建一个白色背景的图层,设置前景白色与背景黑色。
2.点击滤镜--纹理--染色玻璃
3.把染色玻璃的参数调一下
4.染色玻璃调节后的效果
5.再新建一个白色图层,重复上次点击滤镜--纹理--染色玻璃
6.透明度改为50%,后的效果
7.合并这两个图层后,点击滤镜--杂色--添加杂质
8.选择相对应的参数
9.ctrl+a 全选并复制。打开通道面板新建一个通道。把刚才复制的粘贴上去
10.点击RGB通道返回到图层,点击编辑--填充 出现的对话框如上:
11.然后选一种颜色。
12.我选了一种黑色,大家可以按照喜欢的颜色来做。
13.滤镜--渲染--光照效果。
14.下面的纹理通选择Alpha 1
15.默认灯光太暗了,需要添加更多的光源,将下面灯泡样的图案拖到预览图上,设置全光源。
16.点击确定OK。最后的结果应该是看上去有些东西在上面。
17.可以用色相/饱和度来调色。勾上 着色,移动滑块直到你满意。
18.打开3DMAX我们来分析皮革材质,首先皮革有反射,但是反射的表面和高光非常模糊,接近漫反射的效果,并且皮革表面有很细微的颗粒感,这是因为皮革本身就具有的纹理。怎么样来表现呢,看下图材质列表。
19.看固有色给了一个皮革的颜色,然后给了一些反射值,但是很微弱,而表面反射模糊值0.7,打开了高光并降低值为0.65,让他有很柔和散射的高光表现,在凹凸通道bump上贴上刚才制作的皮革贴图。
20.完成效果。
教程结束,以上就是Photoshop制作3dMax中常用的皮革纹理背景教程,希望这篇教程能对大家有所帮助!
免责声明:本站资源来自互联网收集,仅供用于学习和交流,请遵循相关法律法规,本站一切资源不代表本站立场,如有侵权、后门、不妥请联系本站删除!
更新日志
- 小骆驼-《草原狼2(蓝光CD)》[原抓WAV+CUE]
- 群星《欢迎来到我身边 电影原声专辑》[320K/MP3][105.02MB]
- 群星《欢迎来到我身边 电影原声专辑》[FLAC/分轨][480.9MB]
- 雷婷《梦里蓝天HQⅡ》 2023头版限量编号低速原抓[WAV+CUE][463M]
- 群星《2024好听新歌42》AI调整音效【WAV分轨】
- 王思雨-《思念陪着鸿雁飞》WAV
- 王思雨《喜马拉雅HQ》头版限量编号[WAV+CUE]
- 李健《无时无刻》[WAV+CUE][590M]
- 陈奕迅《酝酿》[WAV分轨][502M]
- 卓依婷《化蝶》2CD[WAV+CUE][1.1G]
- 群星《吉他王(黑胶CD)》[WAV+CUE]
- 齐秦《穿乐(穿越)》[WAV+CUE]
- 发烧珍品《数位CD音响测试-动向效果(九)》【WAV+CUE】
- 邝美云《邝美云精装歌集》[DSF][1.6G]
- 吕方《爱一回伤一回》[WAV+CUE][454M]