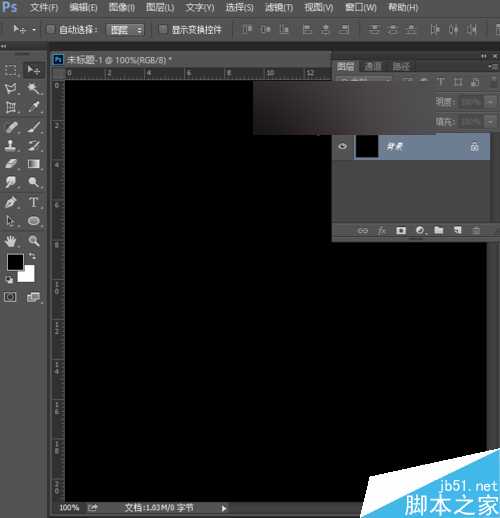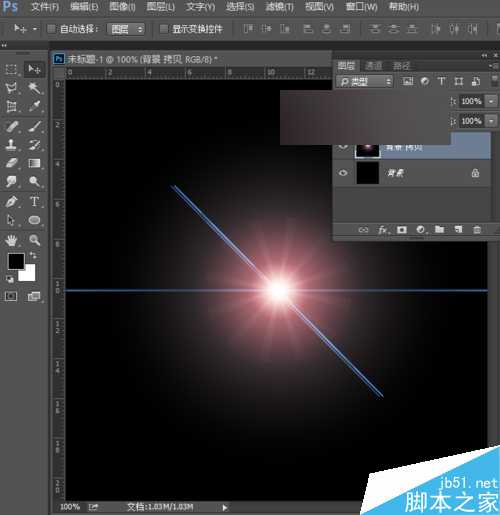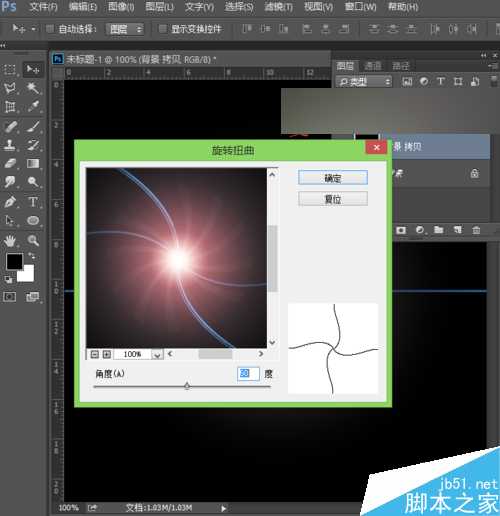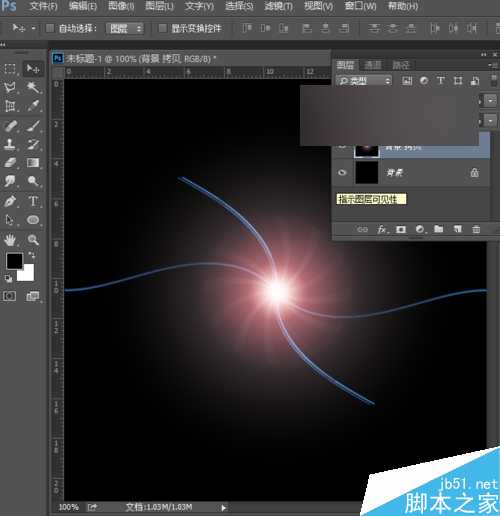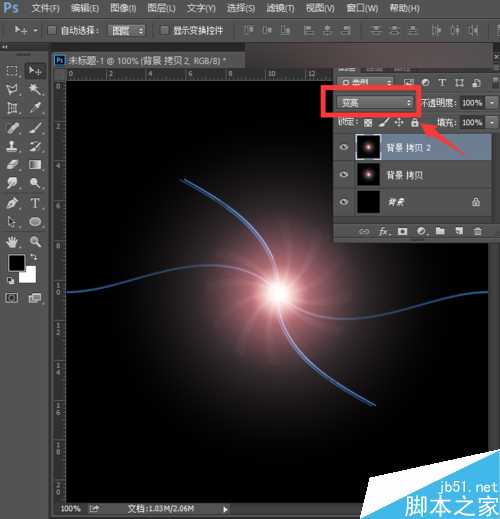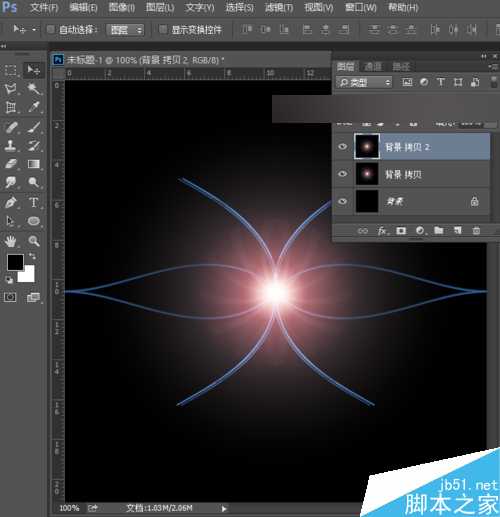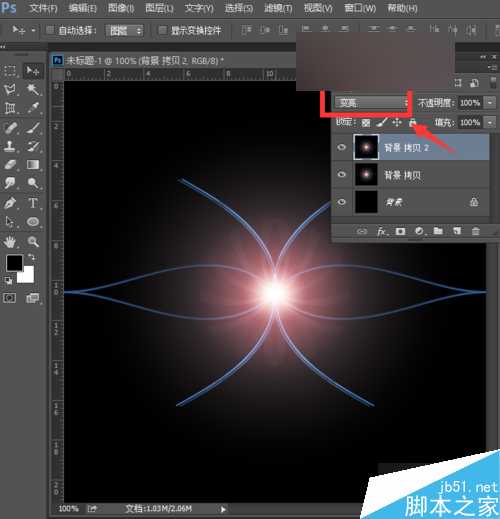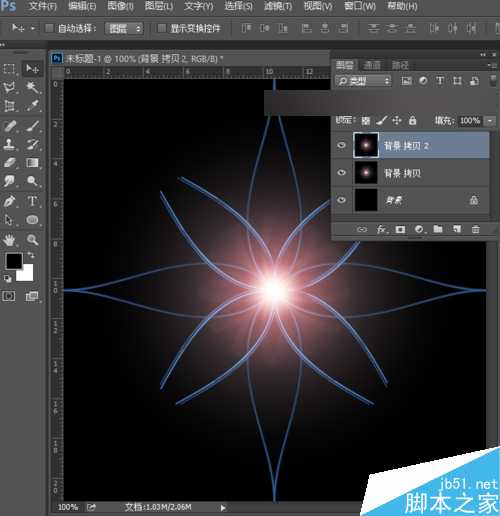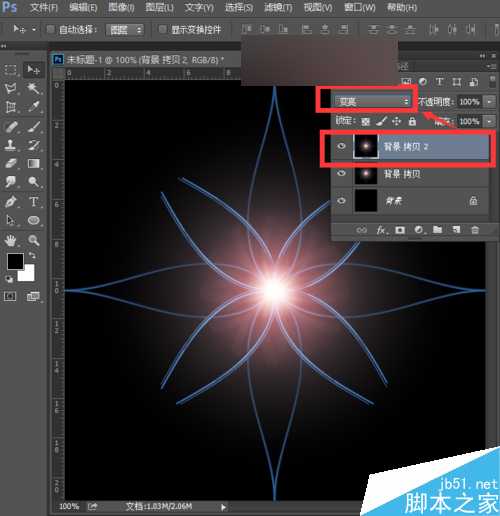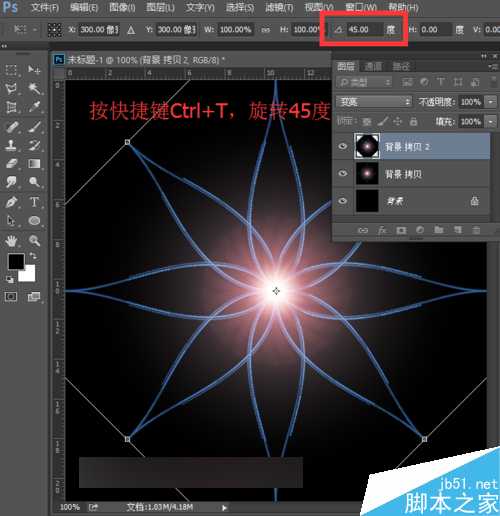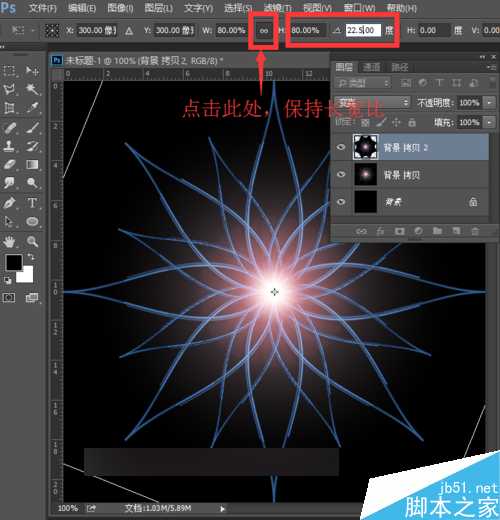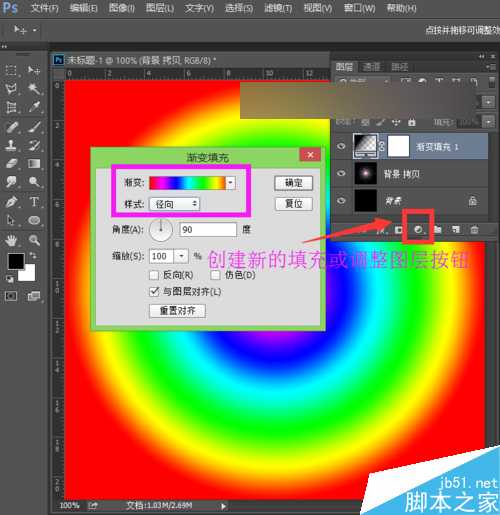这篇教程是向的朋友介绍ps滤镜制作非常漂亮的渐变花朵gif动画效果图,教程主要是利用电影镜头光晕制作出效果,然后利用不停的变换制作而成。花朵的颜色,我们可以利用渐变来实现。
方法/步骤
1、打开ps的软件,执行菜单栏中的文件—新建,或者直接使用快捷键Ctrl+N新建一个600*600像素分辨率为72的画布。按英文大写字母D,使前景色背景色恢复为默认的黑白色,然后按Alt+Delete键,前景色填充画布为黑色。
2、按快捷键Ctrl+J复制背景图层,得到背景拷贝图层。选择背景拷贝这个图层,执行菜单栏中的滤镜—渲染—镜头光晕,将镜头光晕移到正中间,设置镜头光晕的亮度为150%,镜头类型为电影镜头,然后点击确定。
3、执行菜单栏中的滤镜—扭曲—旋转扭曲,设置旋转扭曲的角度为50度,点击确定。
4、复制该图层,按快捷键Ctrl+J复制图层,得到背景拷贝2图层,将背景拷贝2图层的混合模式改为变亮。
5、选择背景拷贝2图层,执行菜单栏中的编辑—变换—水平翻转,得到的效果图如下图所示。
6、按快捷键Ctrl+E向下合并图层,然后复制图层,得到新的背景拷贝图层,将复制拷贝得到的图层的混合模式改为变亮。
7、选择拷贝得到的图层,执行菜单栏中的编辑—变换—顺时针选择90度,可以得到如下图所示的图形。
8、同样地,再次按快捷键Ctrl+E向下合并图层,然后按快捷键Ctrl+J复制图层,得到一个图层副本,将图层副本的混合模式改为变亮。
9、选择这个复制得到的图层,按快捷键Ctrl+T,出现自由变换框,我们将旋转角度设置为45度,然后按enter键确认变换,得到如下图所示的图形。
10、同样地,按快捷键Ctrl+E向下合并图层,然后再次按快捷键Ctrl+J复制图层,得到拷贝图层,将拷贝图层的混合模式改为变亮。按快捷键Ctrl+T出现自由变换框,点击保持长宽比的按钮,将其等比例缩小为原来的80%,然后设置旋转角度为22.5度,按enter键确认变换。
11、按快捷键Ctrl+E向下合并,这样一朵漂亮的水仙花就制作好了。我们可以给其添加一个漂亮的颜色。点击下方的创建新的填充或调整图层按钮,选择渐变填充,将渐变选择彩虹渐变,样式为径向,点击确定。
12、将渐变填充图层的混合模式改为自己喜欢的模式就可以了。
13、夏夏在这里利用动画的模式来为大家展示下不同混合模式下的水仙花哦。
教程结束,以上就是ps滤镜制作非常漂亮的渐变花朵gif动画效果图方法介绍,操作很简单的,喜欢的朋友快快来学习吧!
免责声明:本站资源来自互联网收集,仅供用于学习和交流,请遵循相关法律法规,本站一切资源不代表本站立场,如有侵权、后门、不妥请联系本站删除!
更新日志
- 小骆驼-《草原狼2(蓝光CD)》[原抓WAV+CUE]
- 群星《欢迎来到我身边 电影原声专辑》[320K/MP3][105.02MB]
- 群星《欢迎来到我身边 电影原声专辑》[FLAC/分轨][480.9MB]
- 雷婷《梦里蓝天HQⅡ》 2023头版限量编号低速原抓[WAV+CUE][463M]
- 群星《2024好听新歌42》AI调整音效【WAV分轨】
- 王思雨-《思念陪着鸿雁飞》WAV
- 王思雨《喜马拉雅HQ》头版限量编号[WAV+CUE]
- 李健《无时无刻》[WAV+CUE][590M]
- 陈奕迅《酝酿》[WAV分轨][502M]
- 卓依婷《化蝶》2CD[WAV+CUE][1.1G]
- 群星《吉他王(黑胶CD)》[WAV+CUE]
- 齐秦《穿乐(穿越)》[WAV+CUE]
- 发烧珍品《数位CD音响测试-动向效果(九)》【WAV+CUE】
- 邝美云《邝美云精装歌集》[DSF][1.6G]
- 吕方《爱一回伤一回》[WAV+CUE][454M]