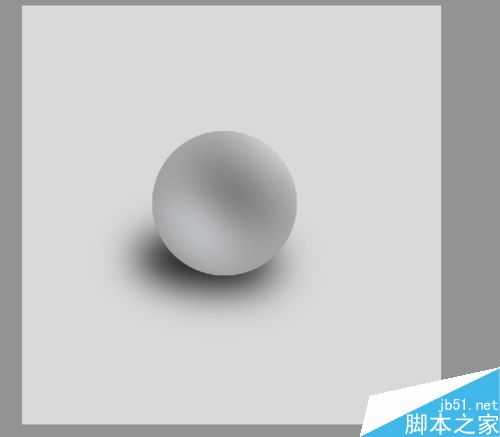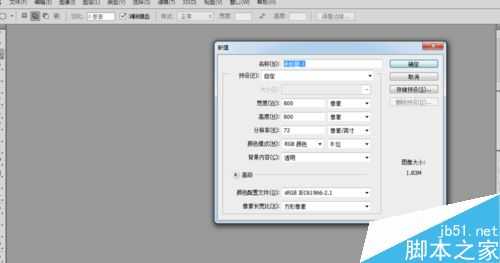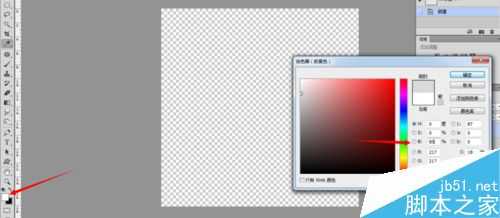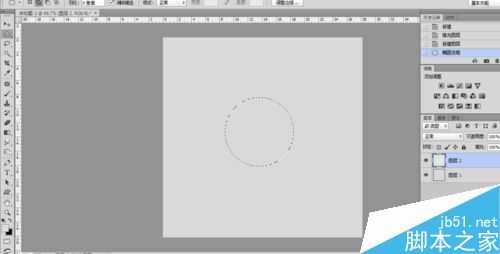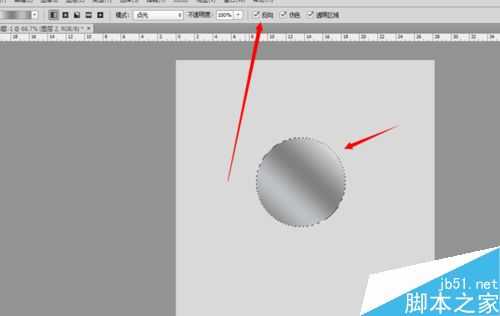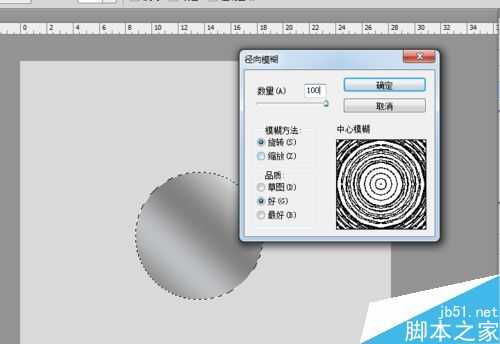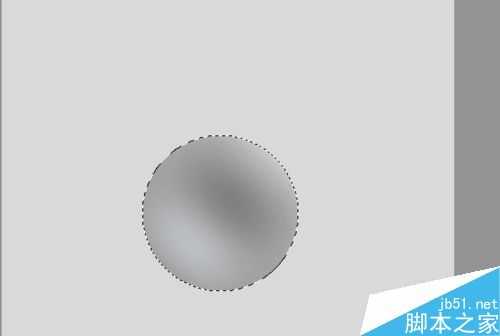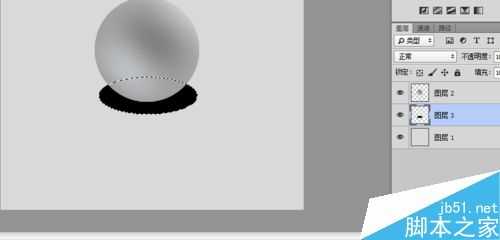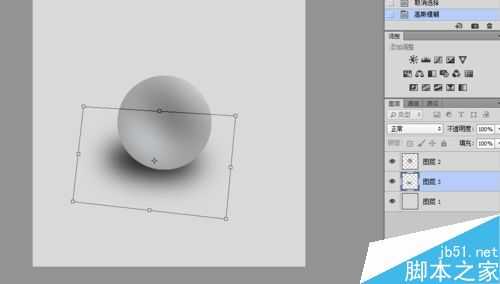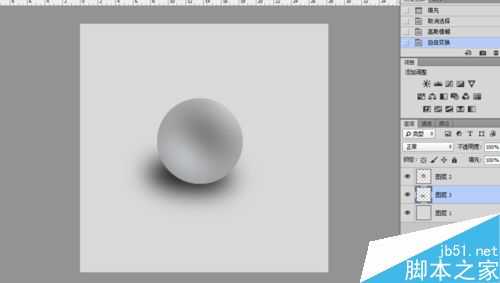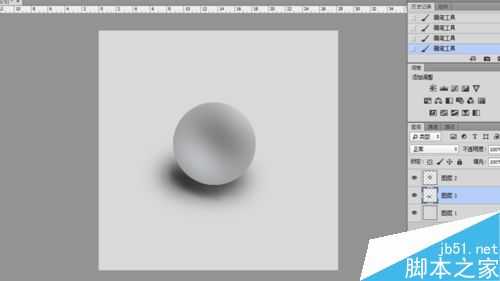石膏是什么样子的,那么我们可以不可以用ps也做一个这样的石膏出来呢,答案是肯定的,下面小编就为大家介绍ps用渐变工具制作立体的石膏球方法,不会的朋友可以参考本文。
新建文档
执行【文件】--【新建】,800*800px,如下图所示。
设置前景色
点击前景色的小图标,然后设置【H S B】为【0 0 85】,如下图所示。
填充图层
用前景色填充图层,按alt+delete,再新建一个图层,用【椭圆选框工具】按住shift,画一个圆。如下图所示。
石膏球受光面的颜色
选择【渐变工具】,单击属性栏上的渐变条,选择黑--白渐变,双击右边的色标,颜色为【R:230 G:233 B:234】
石膏球明暗过渡面的颜色
选择【渐变工具】,单击属性栏上的渐变条,双击右边的色标,颜色为【R:195 G:195 B:195】
石膏球暗部的颜色
选择【渐变工具】,单击属性栏上的渐变条,双击色标,颜色为【R:129 G:127 B:127】
石膏球反光面的颜色
选择【渐变工具】,单击属性栏上的渐变条,双击色标,颜色为【R:190 G:193 B:196】
石膏球阴影部分的颜色
选择【渐变工具】,单击属性栏上的渐变条,双击色标,颜色为【R:137 G:137 B:137】
填充渐变色
在属性栏上勾选【反向】,从右上至左下拖。
柔和渐变色
执行滤镜--模糊--径向模糊,【数量】为100,勾选【旋转】
制作阴影
在石膏球图层下面,新建一个图层,用【椭圆选框工具】绘制一个椭圆。
填充黑色
按ctrl+D,取消选区。
执行滤镜--模糊--高斯模糊,半径为36。
按ctrl+T,自由变换,按住ctrl,分别拖4个角的锚点,调整阴影的形态。
用画笔工具涂抹阴影部分,前景色为黑色,降低不透明度,大概的涂抹一下,效果如下图所示。
注意事项
柔和渐变色的径向模糊参数,不一定是100,可以按你的物体大小来设置参数。
以上就是ps用渐变工具制作立体的石膏球方法介绍,操作很简单的,大家学会了吗?希望这篇文章能对大家有所帮助!
免责声明:本站资源来自互联网收集,仅供用于学习和交流,请遵循相关法律法规,本站一切资源不代表本站立场,如有侵权、后门、不妥请联系本站删除!
更新日志
- 小骆驼-《草原狼2(蓝光CD)》[原抓WAV+CUE]
- 群星《欢迎来到我身边 电影原声专辑》[320K/MP3][105.02MB]
- 群星《欢迎来到我身边 电影原声专辑》[FLAC/分轨][480.9MB]
- 雷婷《梦里蓝天HQⅡ》 2023头版限量编号低速原抓[WAV+CUE][463M]
- 群星《2024好听新歌42》AI调整音效【WAV分轨】
- 王思雨-《思念陪着鸿雁飞》WAV
- 王思雨《喜马拉雅HQ》头版限量编号[WAV+CUE]
- 李健《无时无刻》[WAV+CUE][590M]
- 陈奕迅《酝酿》[WAV分轨][502M]
- 卓依婷《化蝶》2CD[WAV+CUE][1.1G]
- 群星《吉他王(黑胶CD)》[WAV+CUE]
- 齐秦《穿乐(穿越)》[WAV+CUE]
- 发烧珍品《数位CD音响测试-动向效果(九)》【WAV+CUE】
- 邝美云《邝美云精装歌集》[DSF][1.6G]
- 吕方《爱一回伤一回》[WAV+CUE][454M]