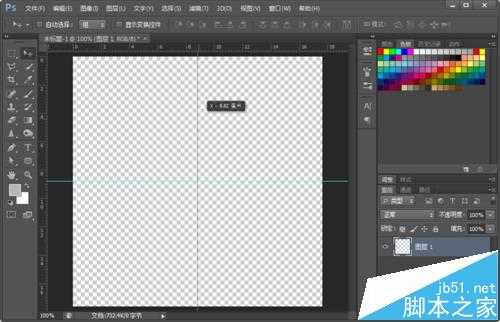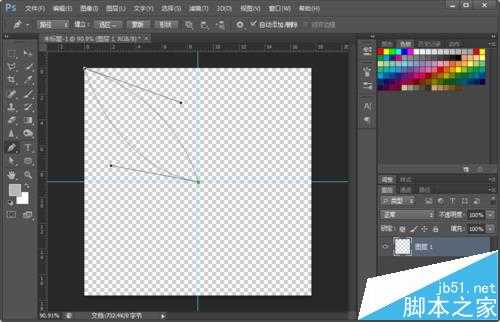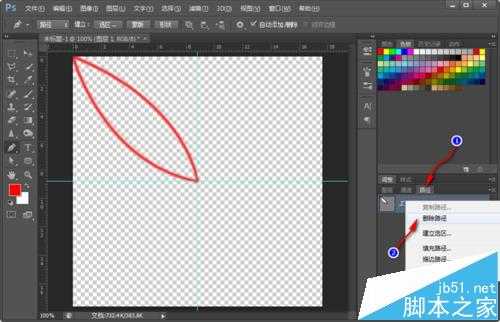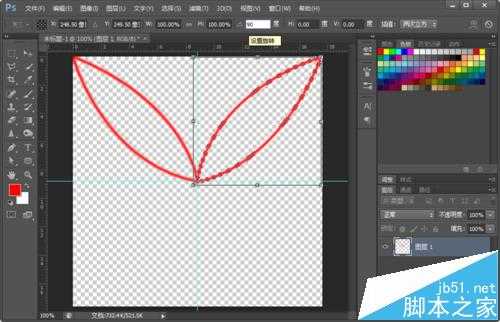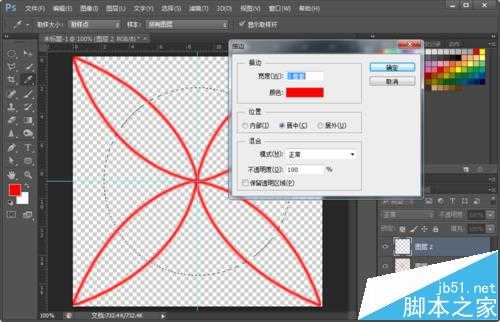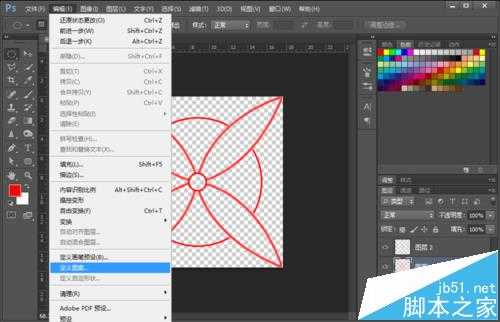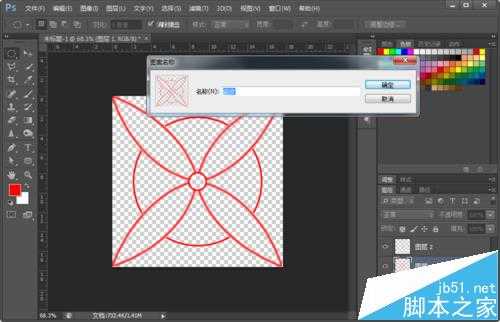快活林资源网 Design By www.csstdc.com
钢笔是Photoshop中一个较实用的矢量工具,今天为大家讲解一下如何使用钢笔绘制图形,并定义图案的方法
- 软件名称:
- Adobe Photoshop 8.0 中文完整绿色版
- 软件大小:
- 150.1MB
- 更新时间:
- 2015-11-04立即下载
1、首先,新建一个500 x 500 72像素 透明背景画布。
2、之后,用鼠标在标尺上拉出辅助线。
3、点击钢笔工具,从左上角定位,点击中心点画出弧线;之后按Alt键点击中心锚点取消后端的控制杆,再点击左上角的点调整封闭路径。
4、设置前景色为红色,在路径上右键--描边路径。
注:在这里也可以按Ctrl+Enter建立选区后,点击选框工具,右键进行描边。
5、描边 3像素,确定;之后点击右侧路径面板--右键--删除路径,如图:
6、回到图层面板,按Ctrl键鼠标点击图层,建立选区。
7、之后按键盘的Ctrl+Alt+T进行复制+变换,将形状的中心点击拖放到右下角,输入角度90,回车两次。
8、之后,按Ctrl+Alt+Shift+T,进行两次操作,如图。
9、取消选区,点击椭圆选框工具,鼠标点击画布中心点,按Shift+Alt画一个正圆形,之后右键--描边3像素。
10、描边后,点击橡皮擦工具,将不需要的地方擦除。
11、按同样方法,在中心画一个小圆形,点击图层1,按Delete删除中间部分。再点击图层2描边。
12、之后,取消选区及辅助线,点击编辑--定义图案。
13、设置图案名称,确定。
14、新建一个1920 x 1080 白色画布,点击右下角的“阴阳图标”--填充--调整缩放比例,确定即可。
15、另外,其他图案的填充方式也一样,填充后也可以设置不透明度。如图,风景风格效果,不透明度设置在20左右。
相关推荐:
ps中怎么用钢笔工具绘制等腰梯形?
PS钢笔压力失效了该怎么办? PS解决钢笔压力失效的教程
ps怎么做螺旋字体? ps使用螺旋线和钢笔工具设计字体的教程
快活林资源网 Design By www.csstdc.com
广告合作:本站广告合作请联系QQ:858582 申请时备注:广告合作(否则不回)
免责声明:本站资源来自互联网收集,仅供用于学习和交流,请遵循相关法律法规,本站一切资源不代表本站立场,如有侵权、后门、不妥请联系本站删除!
免责声明:本站资源来自互联网收集,仅供用于学习和交流,请遵循相关法律法规,本站一切资源不代表本站立场,如有侵权、后门、不妥请联系本站删除!
快活林资源网 Design By www.csstdc.com
暂无评论...
更新日志
2025年01月06日
2025年01月06日
- 小骆驼-《草原狼2(蓝光CD)》[原抓WAV+CUE]
- 群星《欢迎来到我身边 电影原声专辑》[320K/MP3][105.02MB]
- 群星《欢迎来到我身边 电影原声专辑》[FLAC/分轨][480.9MB]
- 雷婷《梦里蓝天HQⅡ》 2023头版限量编号低速原抓[WAV+CUE][463M]
- 群星《2024好听新歌42》AI调整音效【WAV分轨】
- 王思雨-《思念陪着鸿雁飞》WAV
- 王思雨《喜马拉雅HQ》头版限量编号[WAV+CUE]
- 李健《无时无刻》[WAV+CUE][590M]
- 陈奕迅《酝酿》[WAV分轨][502M]
- 卓依婷《化蝶》2CD[WAV+CUE][1.1G]
- 群星《吉他王(黑胶CD)》[WAV+CUE]
- 齐秦《穿乐(穿越)》[WAV+CUE]
- 发烧珍品《数位CD音响测试-动向效果(九)》【WAV+CUE】
- 邝美云《邝美云精装歌集》[DSF][1.6G]
- 吕方《爱一回伤一回》[WAV+CUE][454M]