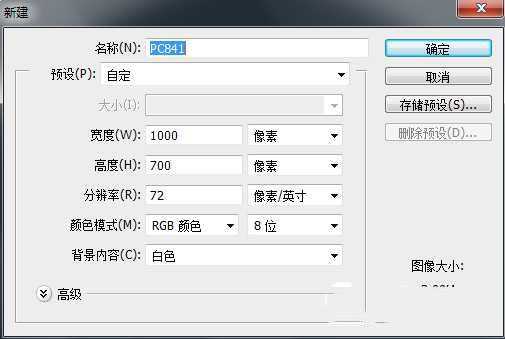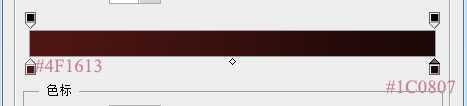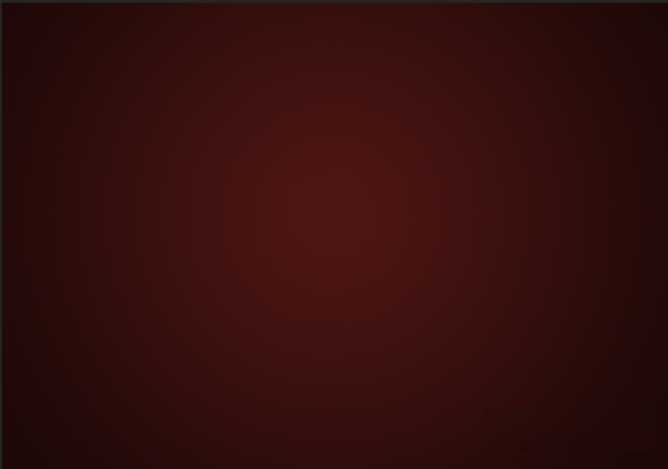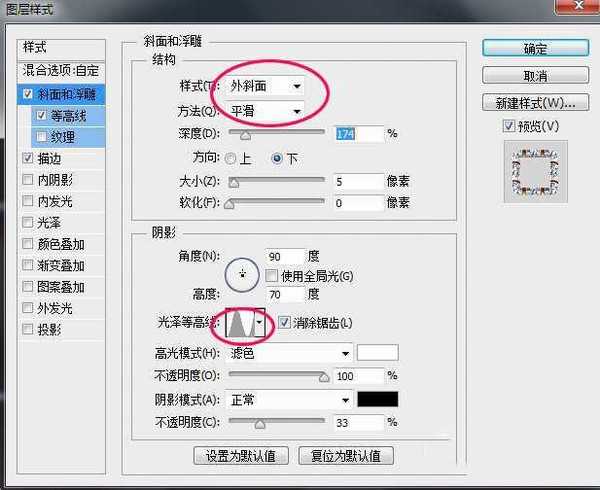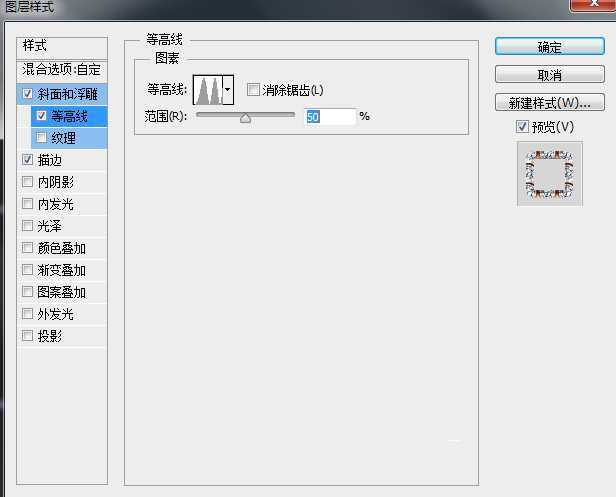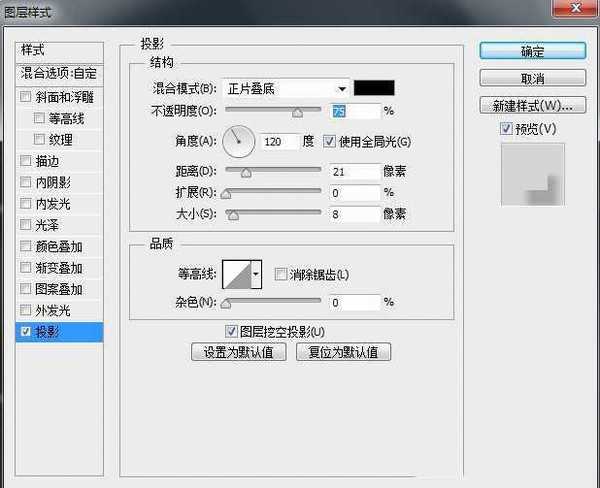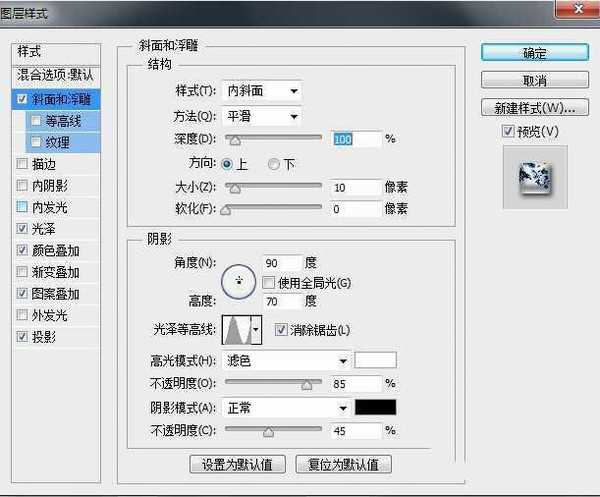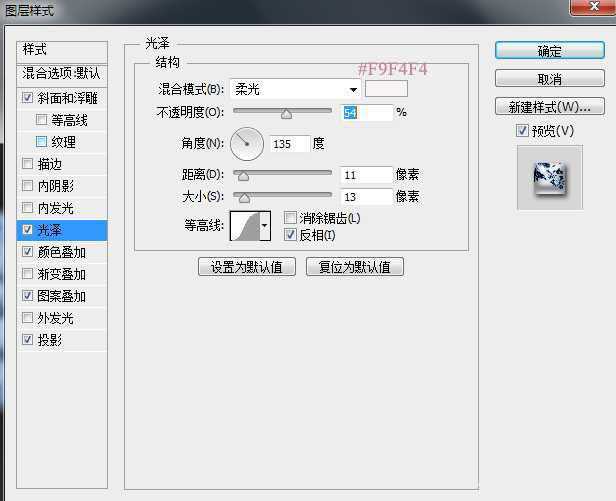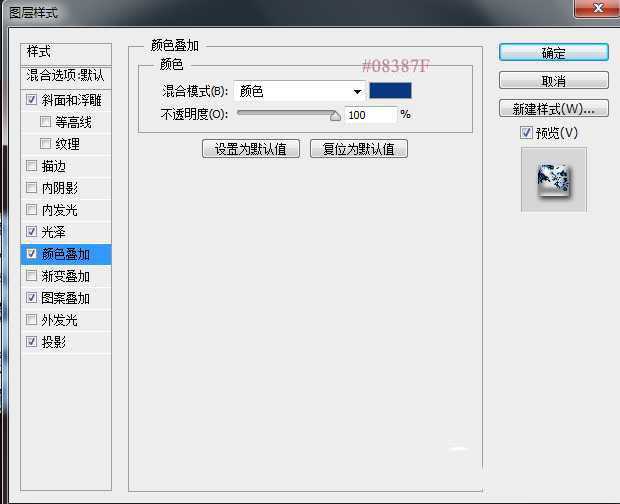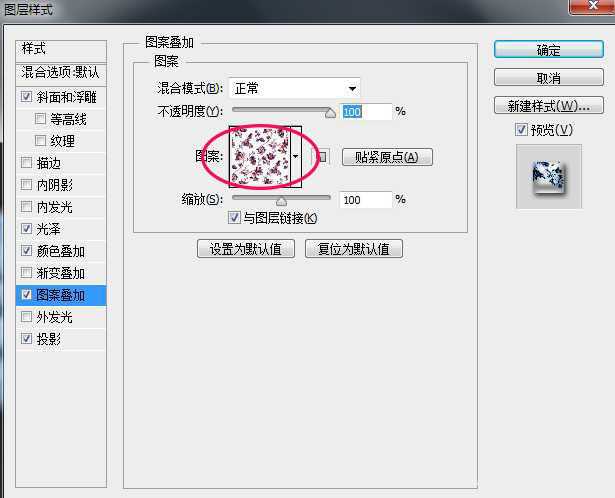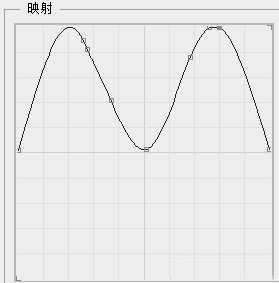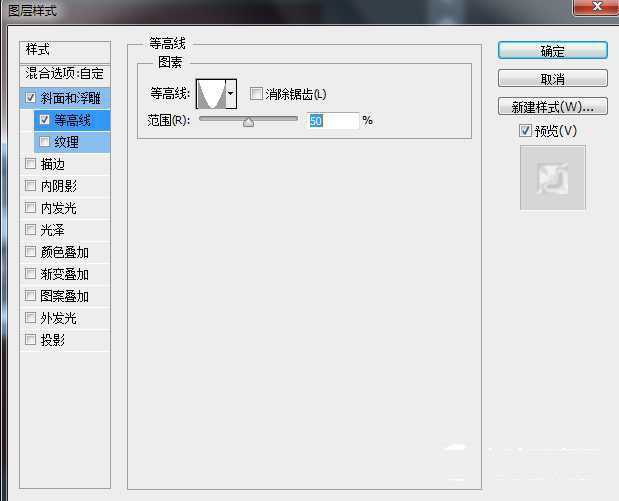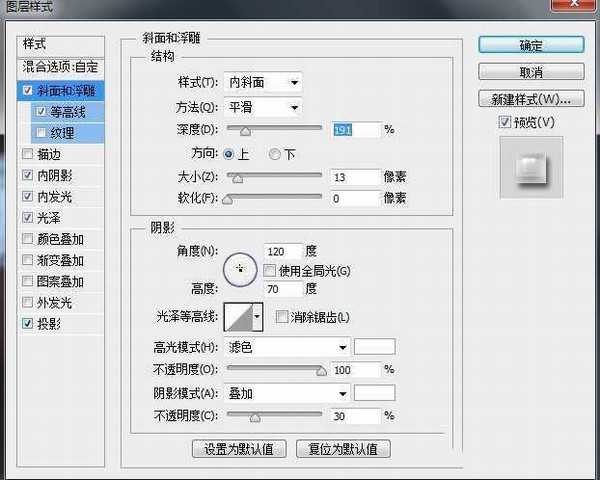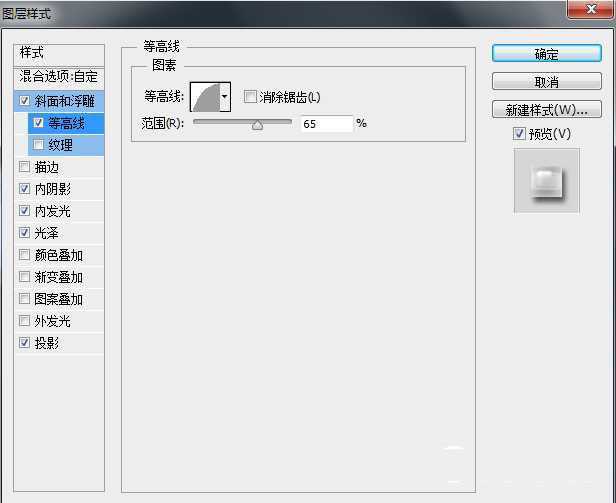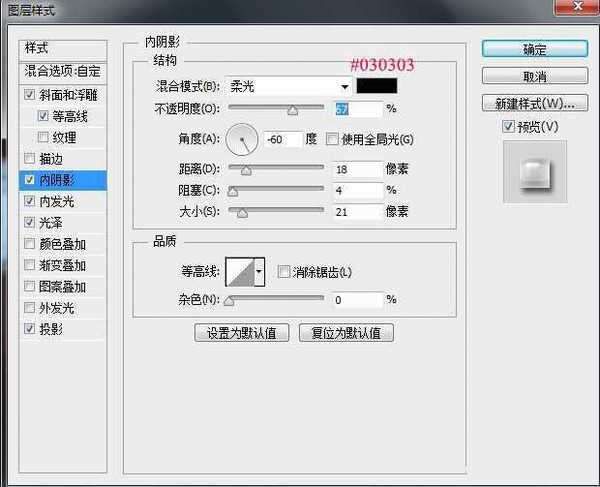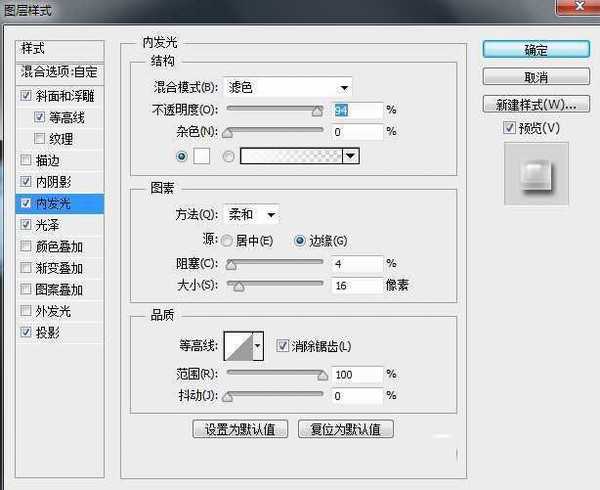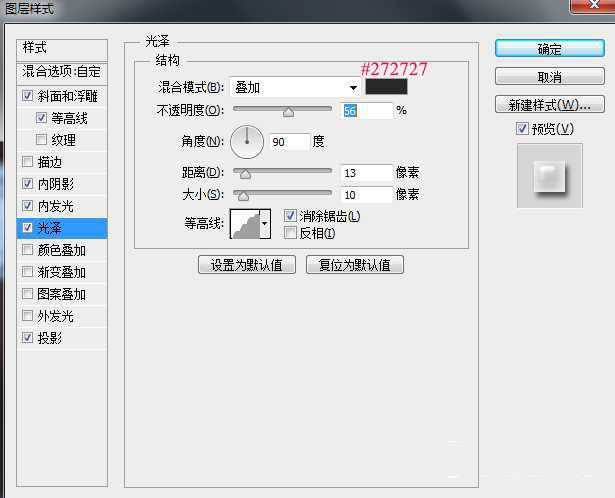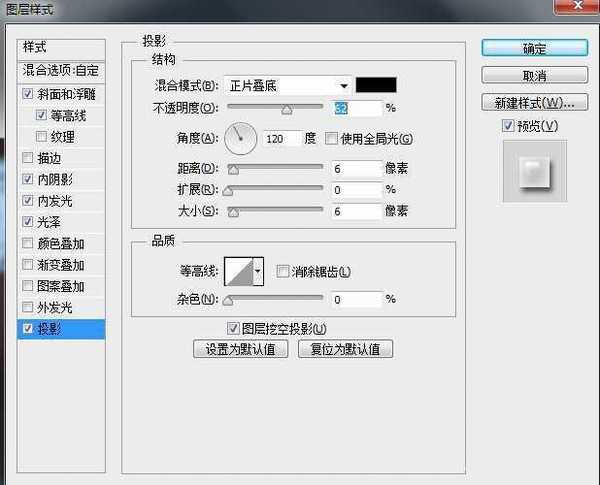效果字由两部分构成:钻石边框和青花瓷文字;两部分都使用了相关的素材,加好素材后只需要用一个或多个图层样式增加质感和阴影,然后把图层填充改为0,就可以得到想要的效果。
最终效果
1、首先我们新建一个画布,尺寸如下图。
2、选择渐变工具,在属性栏点击渐变色设置渐变如下图,然后由画布中心向边角拉出径向渐变。
3、开始制作文字效果之前,先要定义两款图案。把下面的两张纹理素材图片保存到本机,再用PS打开,然后选择菜单:编辑 > 定义图案,命名后关闭。
4、回到新建的画布文件,选择横排文字工具,输入文字,字体要大一点,颜色为黑色,如下图。
5、双击图层面板文字缩略图后面的蓝色区域设置图层样式。
斜面和浮雕:
等高线:
描边:位置“外部”,大小8,填充类型“图案”,选择刚才定义的图案,把缩放设置为25%,如下图。
6、确定后把填充改为0%,效果如下图。
7、按Ctrl + J 把当前文字图层复制一层,然后在图层面板文字副本缩略图后面的区域右键选择“清除图层样式”,效果如下图。
8、给当前文字图层设置图层样式。
9、确定后把不透明度改为30%,填充改为0%,效果如下图。
10、按Ctrl + J 把当前文字图层复制一层,清除图层样式后再重新设置。
斜面和浮雕:
光泽:
颜色叠加:
图案叠加:图案选择之前定义的图案。
投影:
11、确定后得到下图所示的效果。
12、按Ctrl + J 把当前文字图层复制一层,清除图层样式后再重新设置。
斜面和浮雕:
等高线:
13、确定后把填充改为0%,效果如下图。
14、按Ctrl + J 把当前文字图层复制一层,清除图层样式后再重新设置。
斜面和浮雕:
等高线:
内阴影:
内发光:
光泽:
投影:
15、确定后把填充改为0%,效果如下图。
16、在背景图层上新建一层,复制上青花瓷素材,调整好大小,更改透明度为80%,如图。
最终效果
免责声明:本站资源来自互联网收集,仅供用于学习和交流,请遵循相关法律法规,本站一切资源不代表本站立场,如有侵权、后门、不妥请联系本站删除!
更新日志
- 小骆驼-《草原狼2(蓝光CD)》[原抓WAV+CUE]
- 群星《欢迎来到我身边 电影原声专辑》[320K/MP3][105.02MB]
- 群星《欢迎来到我身边 电影原声专辑》[FLAC/分轨][480.9MB]
- 雷婷《梦里蓝天HQⅡ》 2023头版限量编号低速原抓[WAV+CUE][463M]
- 群星《2024好听新歌42》AI调整音效【WAV分轨】
- 王思雨-《思念陪着鸿雁飞》WAV
- 王思雨《喜马拉雅HQ》头版限量编号[WAV+CUE]
- 李健《无时无刻》[WAV+CUE][590M]
- 陈奕迅《酝酿》[WAV分轨][502M]
- 卓依婷《化蝶》2CD[WAV+CUE][1.1G]
- 群星《吉他王(黑胶CD)》[WAV+CUE]
- 齐秦《穿乐(穿越)》[WAV+CUE]
- 发烧珍品《数位CD音响测试-动向效果(九)》【WAV+CUE】
- 邝美云《邝美云精装歌集》[DSF][1.6G]
- 吕方《爱一回伤一回》[WAV+CUE][454M]