每次看见耶稣光(即从云端间透射出来的光束),都忍不住按下快门,皆因这是大自然的奇妙,天空的画布经常被转换,其中鱼鳞云,耶稣光等都是出现得比较少的,因此,非常珍惜看见她们的机会。
自然和天气是可遇而不可求的,画家们可以凭巧妙的手绘画出耶稣光来,设计师和摄影师又可否惜助Photoshop做出稣光来?答案是肯定的,我们现在就来尝试。

步骤1:打开相片
不过这次我们对相片会有点要求,相片中需要有云层,而云层中也要有裂缝,因为耶稣光是从云层的裂缝中穿透出来的。
步骤2:按Ctrl+J(或Cmd+J)复制背景图层
在图层控制板上,你将会发现两个相同的图层。

步骤3:简单地把新增的图像变为黑白
最快捷把图层变为黑白的方法之一是在Hue/Saturation(色相/饱和)工具中,把Saturation(饱和)设为-100。
按Ctrl+U直接调出Hue/Saturation(色相/饱和)工具中,然后把饱和度设为-100。
完成后,应该会出现一个彩色和一个黑白的图层,如下图:
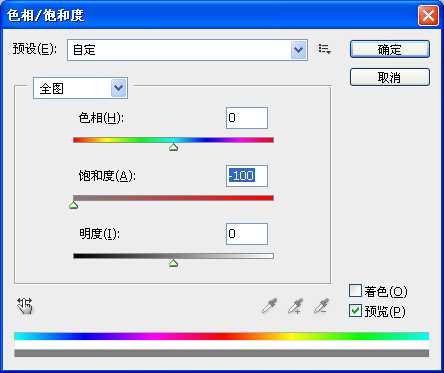
步骤4:选取单行的黑白黑层
首先,选择单行的选取工具。
长按MarqueeTool(选框工具)的工具,Photoshop就会让大家选取其他的选框工具,选择SingleRowMarqueeTool(单行选框工具)。

然后,在黑白的图层中,选取最多变化的那一行的云层,像下图:

步骤5:把选取了的单行云层复制到另一个新图层
按Ctrl+J(或Cmd+J)就能把自动地把已选的地方复制到新图层上。
Layer2(图层2)不是一个空白的图层,它有一行被复制了的云层。
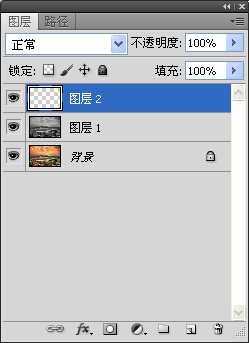
步骤6:把单行云层放大和变形
那黑白的图层已完成了它的任务,我们可以把它隐藏或弃掉。
如果想把黑白的图层隐藏,请按它的图层左方的眼睛图示。
现在,请确保单行云层的图层(图层2)被选取了,如上图。
然后,按着Ctrl(或Cmd)键,同时用鼠标左击图层2。
大家会发现相片中只有一行的地方被选取了。
再按Ctrl+T(或Cmd+T)把FreeTransform(自由变形)工具叫出。
画面的虚线会变为一条直线和三个分别处于左、中和右的正方把手。
把中间的方形把手向下拉,画面会出现许多的黑、白和灰的直线,这些线条将会成为我们的稣光。

拖拉FreeTransform(自由变形)工具的那八个把手可以控制图像的大小,如果要把图像变形,就要按着Ctrl(或Cmd)键来拖拉四角。
调整稣光的范围和形状,完成后,可以按Enter(或Return)键。

步骤7:模糊化稣光图层
拉出来的光线边缘过份地锐利,稣光虽然是硬,但因为微粒的反射,使它不至于割手般锋利,所以我们要用高斯模糊工具把它微微模糊化。
选滤镜>模糊>高斯模糊..把工具叫出,记着稣光是一种硬光,小量的模糊化就可以了。
步骤8:改变图层模式为滤色
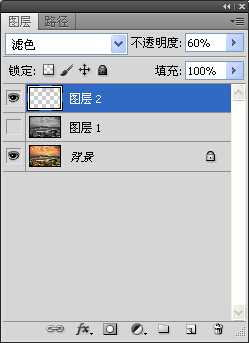

步骤9:改变图层的不透明度
减低稣光图层的不透明度可以令光线和背景更融和。
步骤10:给稣光图层新增矢量蒙版
确定稣光图层被选取后,按矢量蒙版图示给稣光图层新增图层。

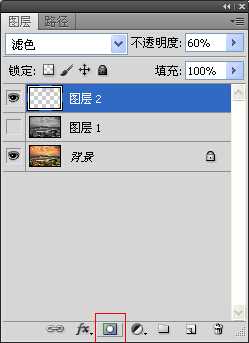
步骤11:修改稣光
按D把前景色设为黑色。
按B选取画笔工具,然后在顶头的位置把画笔工具的流量值调低至10%左右,因我们希望画笔的效果是渐进的,宁可多涂数次,也不要一下子出尽力涂下去。流量有点像我们下笔时的力度。
一切准备好了,可以开始用矢量蒙版遮掩太生硬的地方,如上图稣光的左右两旁、稣光底部的虚假直线等。
经过遮掩后,效果如下图:


步骤12:稣光的颜色
如有需要,可以用色相/饱和微调整稣光的颜色使稣光更配合背景,按着按Ctrl(或Option)键,按新增调整图层的图示,然后选取了色相/饱和度才把Ctrl(或Option)键放开。
成功的话,会出现如下画面,记得勾选使用前一图层创建蒙版,因为我们只希望色彩的改变只发生于稣光的图层而不是所有图层。
最后,可以利用色相可调微整稣光的颜色。经调整后的模样:


免责声明:本站资源来自互联网收集,仅供用于学习和交流,请遵循相关法律法规,本站一切资源不代表本站立场,如有侵权、后门、不妥请联系本站删除!
更新日志
- 小骆驼-《草原狼2(蓝光CD)》[原抓WAV+CUE]
- 群星《欢迎来到我身边 电影原声专辑》[320K/MP3][105.02MB]
- 群星《欢迎来到我身边 电影原声专辑》[FLAC/分轨][480.9MB]
- 雷婷《梦里蓝天HQⅡ》 2023头版限量编号低速原抓[WAV+CUE][463M]
- 群星《2024好听新歌42》AI调整音效【WAV分轨】
- 王思雨-《思念陪着鸿雁飞》WAV
- 王思雨《喜马拉雅HQ》头版限量编号[WAV+CUE]
- 李健《无时无刻》[WAV+CUE][590M]
- 陈奕迅《酝酿》[WAV分轨][502M]
- 卓依婷《化蝶》2CD[WAV+CUE][1.1G]
- 群星《吉他王(黑胶CD)》[WAV+CUE]
- 齐秦《穿乐(穿越)》[WAV+CUE]
- 发烧珍品《数位CD音响测试-动向效果(九)》【WAV+CUE】
- 邝美云《邝美云精装歌集》[DSF][1.6G]
- 吕方《爱一回伤一回》[WAV+CUE][454M]
