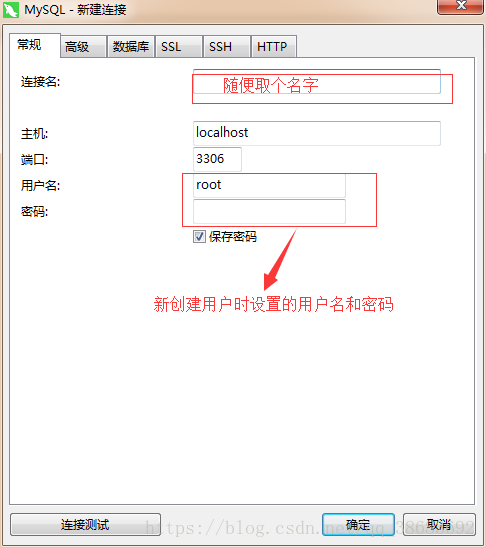本文为大家分享了mysql 8.0.12 安装详细教程,供大家参考,具体内容如下
一、安装
1.从官网上下载MySQL8.0.12版本,下载链接
2.下载后解压到一个文件夹下
我的解压路径:C:\Program Files\MySQL8.0.12
(将压缩后的文件夹放在D盘,通过cmd进不去指定文件夹下,将其放在C盘后就没问题了。)
3.文件配置
首先在解压的路径下通过记事本新建一个my.ini文件,
内容如下:
[mysqld] # 设置3306端口 port=3306 # 设置mysql的安装目录 basedir=C:\Program Files\MySQL8.0.12 # 设置mysql数据库的数据的存放目录 datadir=C:\Program Files\MySQL8.0.12\Data # 允许最大连接数 max_connections=200 # 允许连接失败的次数。 max_connect_errors=10 # 服务端使用的字符集默认为UTF8 character-set-server=utf8 # 创建新表时将使用的默认存储引擎 default-storage-engine=INNODB # 默认使用“mysql_native_password”插件认证 #mysql_native_password default_authentication_plugin=mysql_native_password [mysql] # 设置mysql客户端默认字符集 default-character-set=utf8 [client] # 设置mysql客户端连接服务端时默认使用的端口 port=3306 default-character-set=utf8
4.数据库配置
通过管理员权限进入cmd,进入MySQL安装的bin目录下,指令如下所示:
然后输入mysqld --initialize --console,会出现以下画面,其中红框内为数据库root用户的初始密码(一定要记住或保存!),后面登录需要用到。如果不小心关掉了或者没记住,删掉初始化生成的 data目录,再执行一遍初始化命令又会重新生成。
再然后输入mysqld --install安装mysql服务
输入net start mysql启动服务(备注:mysqld --remove是卸载MySQL服务,net stop mysql是停止服务。)
5.进入数据库的配置
输入mysql -u root -p,然后会让你输入密码,密码为前面让你记住的密码,输入正确后就会出现如下界面,表示进入了MySQL命令模式。(我的密码最后一位是小写字母l,我看成是数字1了,试了好几次才发现)
接着更改密码,输入ALTER USER 'root'@'localhost' IDENTIFIED WITH mysql_native_password BY '新密码'; 出现如下界面表示更改成功。(注意:最后有个分号‘;',以下皆是)
到此,MySQL8.0.12数据库就安装完成了。
二、数据库相关配置
查看默认数据库指令:show databases;
选择mysql数据库指令:use mysql
查看默认MySQL用户指令:select host, user, authentication_string, plugin from user;
创建新用户: CREATE USER '用户名'@'host名称' IDENTIFIED WITH mysql_native_password BY '密码';(用户名和密码设置成自己容易记住的,我设置的用户名是leo。)
给新用户授权:GRANT ALL PRIVILEGES ON *.* TO '用户名'@'host名称';刷新权限: FLUSH PRIVILEGES;
好了,MySQL8.0.12已经在Windows上安装成功了,并且已经创建了自己的用户。可以把cmd小窗关了,用不着它了。接下来,使用数据库图形化工具来使用数据库编程。
三、连接到Navicat数据库图像化工具
分享一个免安装的Navicat Premium 12:
下载后,解压缩到一个盘里,我是解压到D盘的。
找到文件所在目录,按下图所示打开程序:
打开后软件的界面为:
新建MySQL连接:
点一下连接测试,测试一下是否能连接成功
到此为止,所有配置都完成了,开始数据库编程吧。
以上就是本文的全部内容,希望对大家的学习有所帮助,也希望大家多多支持。
免责声明:本站资源来自互联网收集,仅供用于学习和交流,请遵循相关法律法规,本站一切资源不代表本站立场,如有侵权、后门、不妥请联系本站删除!
更新日志
- 小骆驼-《草原狼2(蓝光CD)》[原抓WAV+CUE]
- 群星《欢迎来到我身边 电影原声专辑》[320K/MP3][105.02MB]
- 群星《欢迎来到我身边 电影原声专辑》[FLAC/分轨][480.9MB]
- 雷婷《梦里蓝天HQⅡ》 2023头版限量编号低速原抓[WAV+CUE][463M]
- 群星《2024好听新歌42》AI调整音效【WAV分轨】
- 王思雨-《思念陪着鸿雁飞》WAV
- 王思雨《喜马拉雅HQ》头版限量编号[WAV+CUE]
- 李健《无时无刻》[WAV+CUE][590M]
- 陈奕迅《酝酿》[WAV分轨][502M]
- 卓依婷《化蝶》2CD[WAV+CUE][1.1G]
- 群星《吉他王(黑胶CD)》[WAV+CUE]
- 齐秦《穿乐(穿越)》[WAV+CUE]
- 发烧珍品《数位CD音响测试-动向效果(九)》【WAV+CUE】
- 邝美云《邝美云精装歌集》[DSF][1.6G]
- 吕方《爱一回伤一回》[WAV+CUE][454M]